Difference between revisions of "Downloading and installing instructions for V-Carve Makerspace Edition"
BradfordBenn (talk | contribs) |
BradfordBenn (talk | contribs) (Updated to 2024 registration process) |
||
| Line 1: | Line 1: | ||
| − | + | Vectric, the software company that makes VCarve Pro, has updated the process for using VCarve Pro at a Makerspace. MakerFX is a member of their new program and as such is able to provide a Makerspace authorization | |
| − | + | In order to participate as a user in the program, MakerFX needs to provide a valid email address to send the invitation to. We also validate that you are an active member of MakerFX | |
| − | [https:// | + | The form to request an invitation can be accessed from this link: [https://airtable.com/appEJMXfbHgzgL5RP/pagVOjNBnIvlVhuKH/form Request Form]. There are directions for the process at the bottom of this post. |
| − | + | [https://www.youtube.com/watch?v=-mq1g8qpqmo Vectric has created a video] that covers installing the software as well as some of the basic features | |
| − | + | # Request an invitation to the MakerFX Makerspace organization by going to https://airtable.com/appEJMXfbHgzgL5RP/pagVOjNBnIvlVhuKH/form.<br>[[File:Vectric-RequestInvitation.png|450px]] | |
| + | # After the request has been submitted, it will be reviewed by the CNC Router Team. This is a manual process. Once an active membership has been confirmed, the CNC Router Team will register the member with Vectric. The team will also let you know that it has been submitted to Vectric. | ||
| + | # An invitation email will be sent from Vectric with a link to finish the registration process. As all things on the Internet, please check your spam or junk folder in your email program if you do not receive the invitation, please let the MakerFX CNC Router Team know.<br>[[File:Vectric Inviaation email.png|450px | ||
| + | ]] | ||
| + | # After completing the registration process, you will see a page asking you to confirm your acceptance of the invitation.<br>[[File:Vectric Pending Inviation.png|450px]] | ||
| + | # A new page will appear that has an overview video, including how to install and register the software. Below that is a link to the proper software to download.<br>[[File:Vectric Confirmation ofspace.png|450px]] | ||
| + | # After downloading the software, install the software as you would any other piece of software. | ||
| − | |||
| − | |||
| − | |||
| − | |||
| − | |||
| − | |||
| − | |||
| − | |||
| − | |||
| − | |||
| − | |||
| − | |||
| − | |||
| − | |||
| − | |||
| − | |||
| − | |||
[[Category:CNC Router]] | [[Category:CNC Router]] | ||
Revision as of 15:06, 2 January 2024
Vectric, the software company that makes VCarve Pro, has updated the process for using VCarve Pro at a Makerspace. MakerFX is a member of their new program and as such is able to provide a Makerspace authorization
In order to participate as a user in the program, MakerFX needs to provide a valid email address to send the invitation to. We also validate that you are an active member of MakerFX
The form to request an invitation can be accessed from this link: Request Form. There are directions for the process at the bottom of this post.
Vectric has created a video that covers installing the software as well as some of the basic features
- Request an invitation to the MakerFX Makerspace organization by going to https://airtable.com/appEJMXfbHgzgL5RP/pagVOjNBnIvlVhuKH/form.
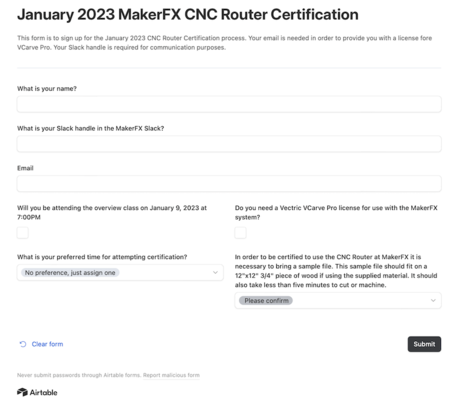
- After the request has been submitted, it will be reviewed by the CNC Router Team. This is a manual process. Once an active membership has been confirmed, the CNC Router Team will register the member with Vectric. The team will also let you know that it has been submitted to Vectric.
- An invitation email will be sent from Vectric with a link to finish the registration process. As all things on the Internet, please check your spam or junk folder in your email program if you do not receive the invitation, please let the MakerFX CNC Router Team know.
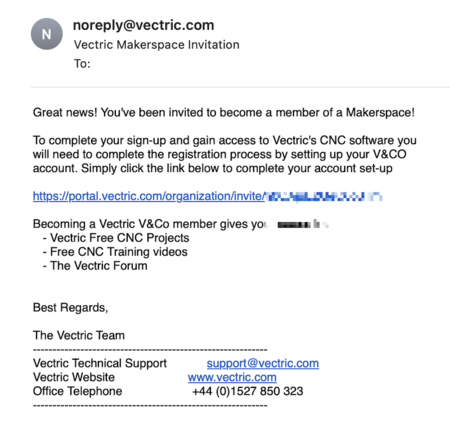
- After completing the registration process, you will see a page asking you to confirm your acceptance of the invitation.
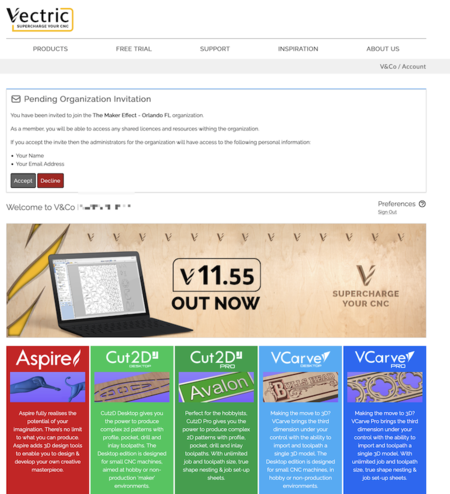
- A new page will appear that has an overview video, including how to install and register the software. Below that is a link to the proper software to download.
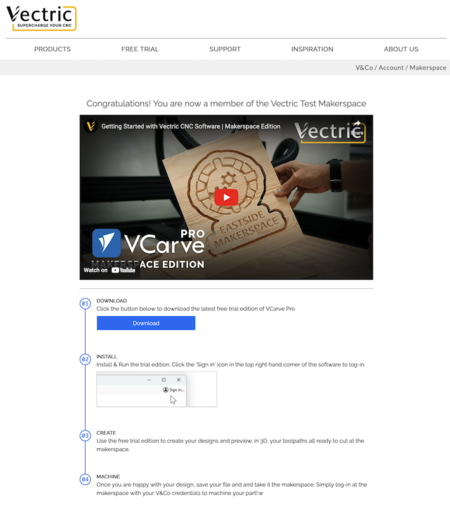
- After downloading the software, install the software as you would any other piece of software.