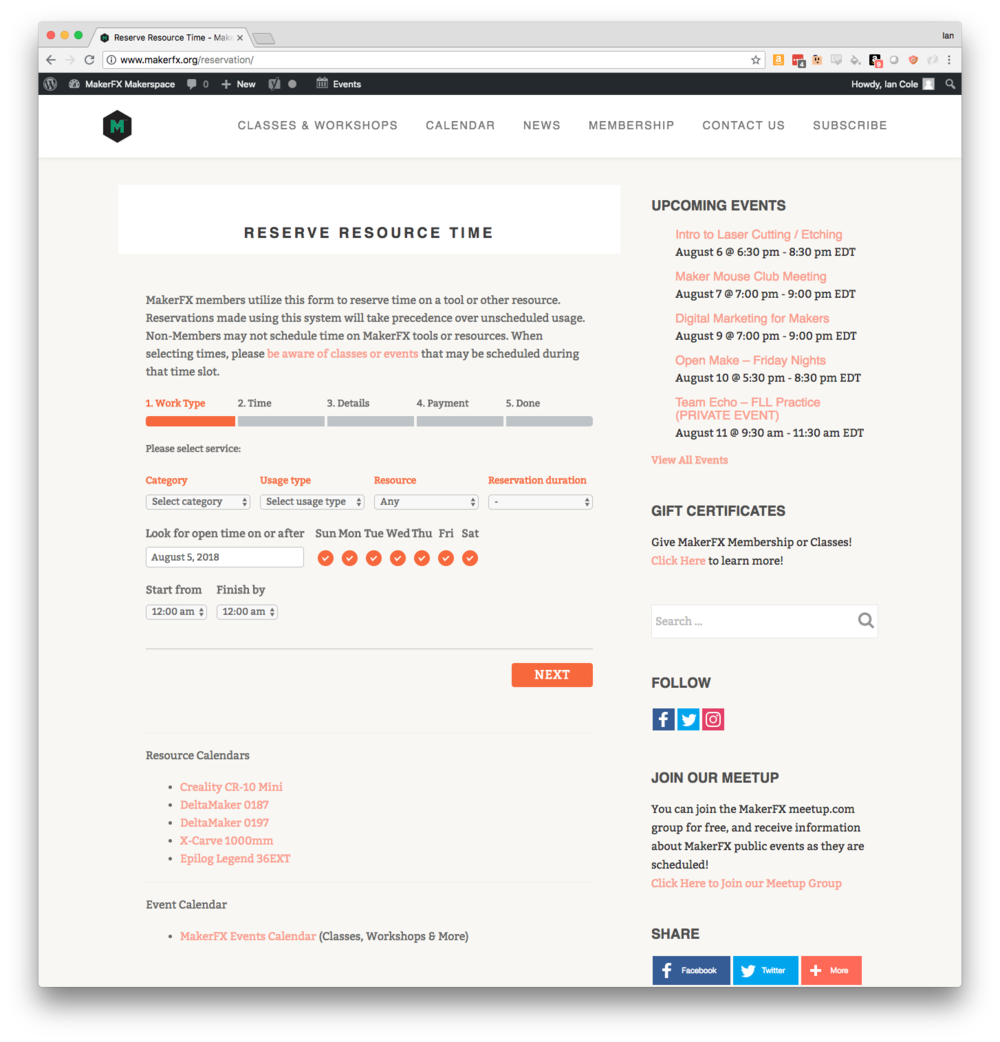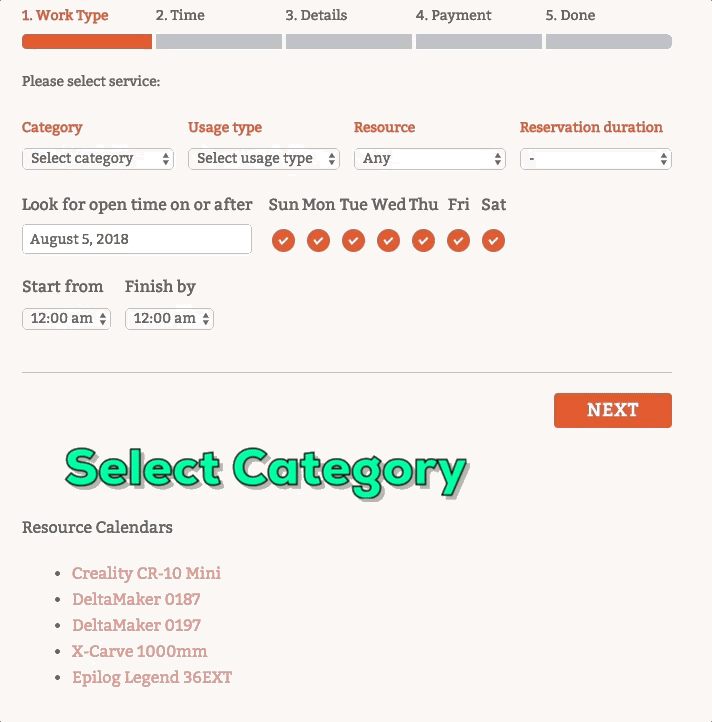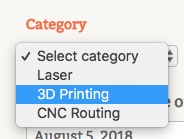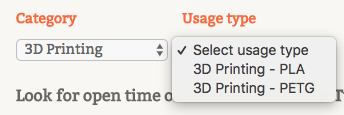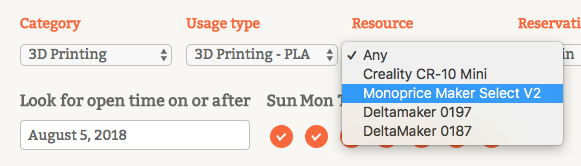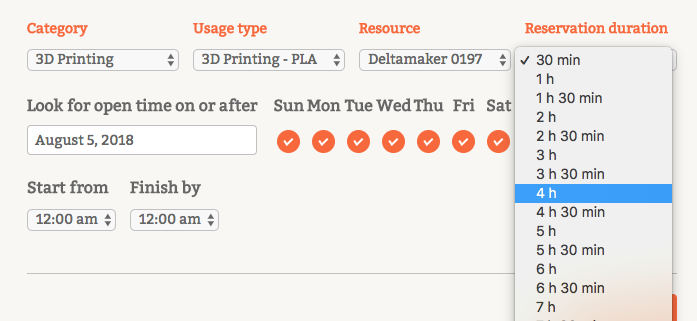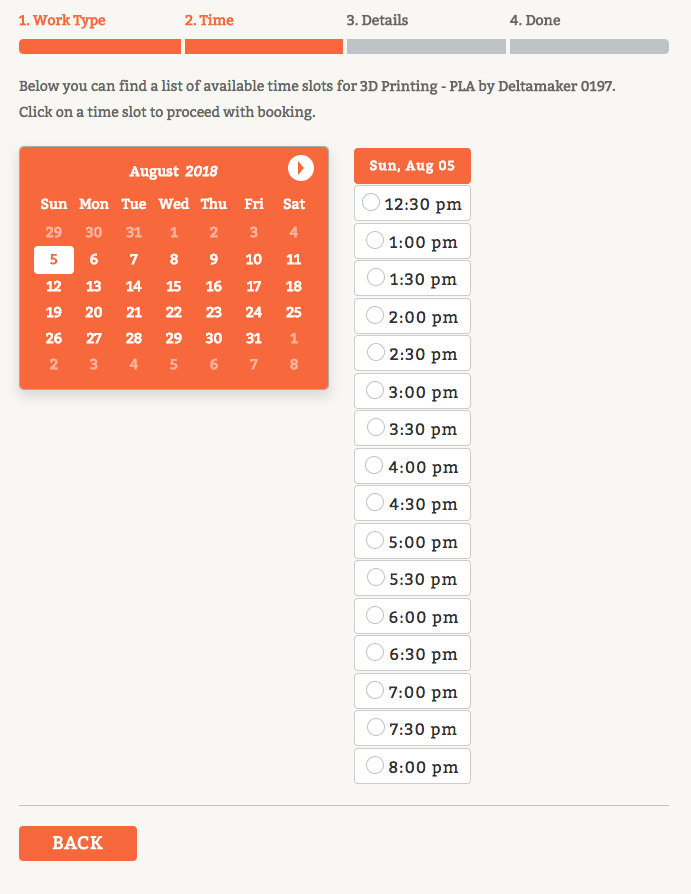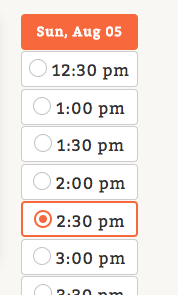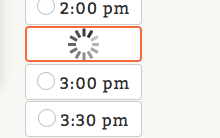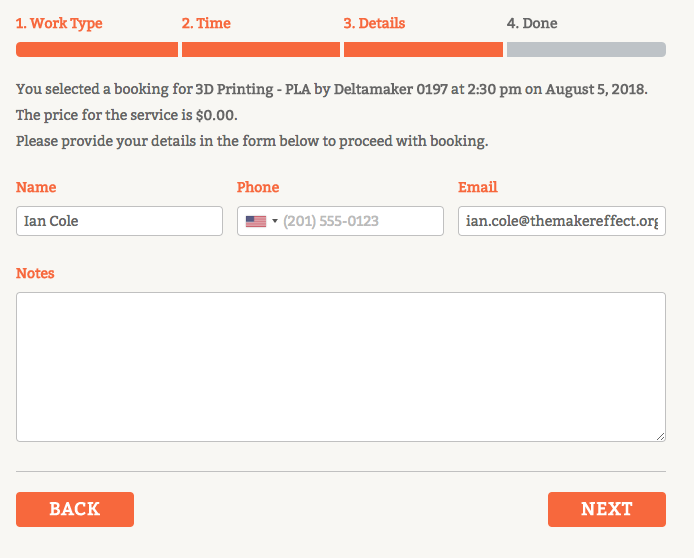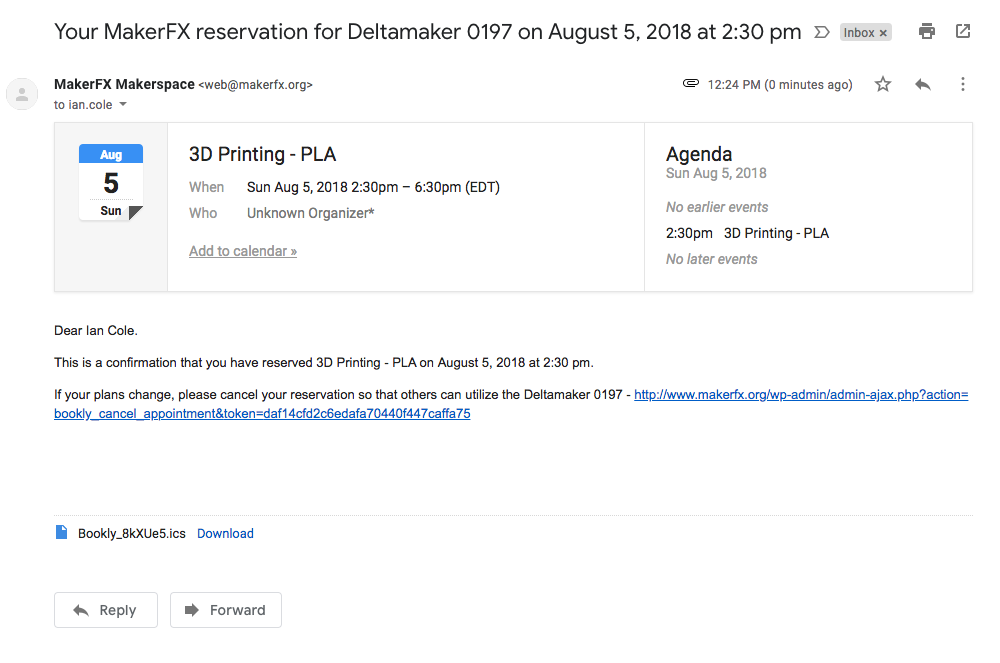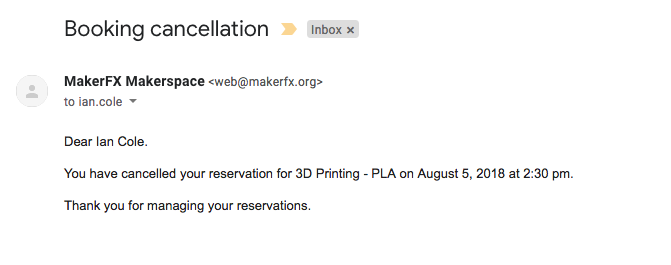Difference between revisions of "How to Reserve Time on Tools at MakerFX"
(→Other Stuff) |
|||
| (12 intermediate revisions by 2 users not shown) | |||
| Line 1: | Line 1: | ||
| + | =Reservation System Overview= | ||
| + | As we grow, this reservation system can help ensure that you can get a tool or resource when you need it. Like most things in a makerspace, it only works if everyone does their part :) | ||
| + | |||
| + | =FAQs= | ||
| + | *When do I need to make a reservation? | ||
| + | ** EVERY TIME YOU USE ONE OF THE TOOLS IN THE RESERVATION SYSTEM. For example, if you roll into the space, no one is there and you decide to start a laser project, IMMEDIATELY create a reservation for the time you plan to use it so that someone else doesn't create a reservation, drive in, and you are mid-job. This will take some discipline from all of us to make it work. | ||
| + | *What tools are in the reservation system? | ||
| + | **Go to the reservation system page on makerfx.org, there is a list at the bottom. (The link is in the instructions below) | ||
| + | *What if my 3D printing job runs way longer than I expected? | ||
| + | **It is on you to estimate well, and to reserve the printer for long enough. Add a second reservation if needed. If someone else has a reservation after you and you will be impacting them, you need to reach out. | ||
| + | *What happens if I have a reservation and someone is using the tool? | ||
| + | ** First, let the person know that you had a reservation and they are now impacting you. If you can be flexible, thank you. If you have a major challenge, then ask them politely to vacate the tool. Please don't escalate. If you can't solve it, reach out to the POC for that area, or if they are not available, PM Ian. | ||
| + | *What will happen to chronic reservation abusers? | ||
| + | **Tool access will be revoked for those that cannot play nice with others, but we sure hope that never happens. | ||
| + | *What if the Reservation system is having issues and I cannot make a proper reservation through it? | ||
| + | **If this happens, we roll back to our "Dibs" system. Jump into our Slack Server, join the appropriate channel, and ask if anyone will be using the tool(s) you need at the time(s) you need them. If not, post a message in the channel calling "dibs" on the tool(s) for that/those time slot(s). Obviously, give some time for all who may need to respond (don't ask and immediately call dibs.) | ||
| + | |||
=Getting Setup= | =Getting Setup= | ||
*Click [http://www.makerfx.org/wp-login.php?action=register Register for a Makerfx.org Wordpress account] - this account will be used to reserve time on tools | *Click [http://www.makerfx.org/wp-login.php?action=register Register for a Makerfx.org Wordpress account] - this account will be used to reserve time on tools | ||
| − | *Your account will need to be promoted to Member level in order to reserve time on tools. Once you've created the account, use Slack to tag @ian (for now, will work to get more people trained) - Send a PM with your new wordpress user name and ask to be upgraded to member status so you can reserve tools. | + | *Your account will need to be promoted to Member level in order to reserve time on tools. Once you've created the account, use Slack to tag @jstutz, @andy, @jeff, @joe.gravelle or @ian (for now, will work to get more people trained) - Send a PM with your new wordpress user name and ask to be upgraded to member status so you can reserve tools. |
=Getting to the Reservation Form= | =Getting to the Reservation Form= | ||
| Line 16: | Line 33: | ||
[[File:Tool_reservation_start_screen.png|1000px]] | [[File:Tool_reservation_start_screen.png|1000px]] | ||
| + | |||
| + | |||
| + | [[File:Tool_reservation-captions.gif|border]] | ||
| Line 62: | Line 82: | ||
Once you click NEXT, your reservation will be confirmed and you will receive an email. The email will contain a .ics file in the event you want to add it to your calendar. If you are a gmail user, it will have the "Add to calendar" link in the header above the message. | Once you click NEXT, your reservation will be confirmed and you will receive an email. The email will contain a .ics file in the event you want to add it to your calendar. If you are a gmail user, it will have the "Add to calendar" link in the header above the message. | ||
| − | [[File:Tool_reservation_email.png]] | + | [[File:Tool_reservation_email.png|border]] |
| − | |||
=Canceling a Tool (Resource) Reservation= | =Canceling a Tool (Resource) Reservation= | ||
In your confirmation email, there is a link to cancel your reservation. Simply clicking the link will cancel the reservation with no other input. Note, there currently is no cancel confirmation screen, we need to make one - but you do receive a cancellation email. | In your confirmation email, there is a link to cancel your reservation. Simply clicking the link will cancel the reservation with no other input. Note, there currently is no cancel confirmation screen, we need to make one - but you do receive a cancellation email. | ||
| − | [[File:Tool_reservation_email_cancel.png]] | + | [[File:Tool_reservation_email_cancel.png|border]] |
Note, there is no way to modify a reservation. If you need to significantly alter a reservation, cancel it and then make a new reservation | Note, there is no way to modify a reservation. If you need to significantly alter a reservation, cancel it and then make a new reservation | ||
Latest revision as of 13:04, 5 August 2019
Contents
Reservation System Overview
As we grow, this reservation system can help ensure that you can get a tool or resource when you need it. Like most things in a makerspace, it only works if everyone does their part :)
FAQs
- When do I need to make a reservation?
- EVERY TIME YOU USE ONE OF THE TOOLS IN THE RESERVATION SYSTEM. For example, if you roll into the space, no one is there and you decide to start a laser project, IMMEDIATELY create a reservation for the time you plan to use it so that someone else doesn't create a reservation, drive in, and you are mid-job. This will take some discipline from all of us to make it work.
- What tools are in the reservation system?
- Go to the reservation system page on makerfx.org, there is a list at the bottom. (The link is in the instructions below)
- What if my 3D printing job runs way longer than I expected?
- It is on you to estimate well, and to reserve the printer for long enough. Add a second reservation if needed. If someone else has a reservation after you and you will be impacting them, you need to reach out.
- What happens if I have a reservation and someone is using the tool?
- First, let the person know that you had a reservation and they are now impacting you. If you can be flexible, thank you. If you have a major challenge, then ask them politely to vacate the tool. Please don't escalate. If you can't solve it, reach out to the POC for that area, or if they are not available, PM Ian.
- What will happen to chronic reservation abusers?
- Tool access will be revoked for those that cannot play nice with others, but we sure hope that never happens.
- What if the Reservation system is having issues and I cannot make a proper reservation through it?
- If this happens, we roll back to our "Dibs" system. Jump into our Slack Server, join the appropriate channel, and ask if anyone will be using the tool(s) you need at the time(s) you need them. If not, post a message in the channel calling "dibs" on the tool(s) for that/those time slot(s). Obviously, give some time for all who may need to respond (don't ask and immediately call dibs.)
Getting Setup
- Click Register for a Makerfx.org Wordpress account - this account will be used to reserve time on tools
- Your account will need to be promoted to Member level in order to reserve time on tools. Once you've created the account, use Slack to tag @jstutz, @andy, @jeff, @joe.gravelle or @ian (for now, will work to get more people trained) - Send a PM with your new wordpress user name and ask to be upgraded to member status so you can reserve tools.
Getting to the Reservation Form
- If you are NOT logged in, visit makerfx.org/reslogin which will prompt you to login and then drop you off on the reservation page.
- If you are already logged in, visit makerfx.org/reservation
Making a Tool (Resource) Reservation
There are several sections to the reservation page that are noted below:
- Upcoming Events - This section on the top right gives you a quick look at upcoming events that might impact your tool scheduling.
- Resource Calendars - If you want to know when a specific tool is open, these links take you to interactive calendars for each tool.
- Reserve Resource Time - This is the reservation SEARCH section, which will be explained more below.
To SEARCH for an upcoming time on a tool (or group of tools), first Select the category - this includes types of work like Laser, 3D Printing, CNC Routing, etc.
Then select the usage type - this helps select the tool (resource) since not all tools have equal capabilities. For example, the DeltaMaker 3D printers do not print ABS.
Next, select the specific resource. NOTE: Whenever possible, select the resource with the least demand. For example, if it is a small object, don't choose a large 3D printer.
Next, select the duration of your reservation.
This next section causes some confusion. There is a field for a date and days of the week and start / finish times. THIS IS STARTING A SEARCH FOR OPEN TIMES, NOT THE ENTRY OF THE SPECIFIC TIME YOU DESIRE. Think of it like saying "I'm usually open from 6pm to 10pm on Tuesdays and Thursdays, is there a time for this tool (resource) that is available? If you just want to see from NOW and want to see all open time - leave this all at the defaults.
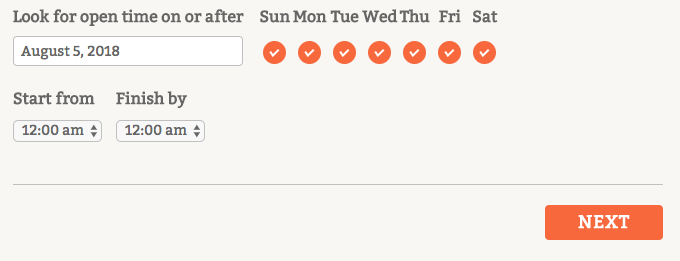
Click NEXT to see a list of open times for this tool (resource) and to select your actual reservation. You can click the calendar to see different days, or click a specific time slot to make the reservation.
Click on the specific time slot you desire to reserve for the duration you specified in the search.
Next you will be on the Details screen where you enter your full contact info - WE NEED REAL INFO HERE in the event there is a challenge with your reservation. If you need to enter any notes feel free, but at this time they are not required.
Once you click NEXT, your reservation will be confirmed and you will receive an email. The email will contain a .ics file in the event you want to add it to your calendar. If you are a gmail user, it will have the "Add to calendar" link in the header above the message.
Canceling a Tool (Resource) Reservation
In your confirmation email, there is a link to cancel your reservation. Simply clicking the link will cancel the reservation with no other input. Note, there currently is no cancel confirmation screen, we need to make one - but you do receive a cancellation email.
Note, there is no way to modify a reservation. If you need to significantly alter a reservation, cancel it and then make a new reservation
Other Stuff
- There is a calendar page on MakerFX for each tool (resource) - the list is at the bottom of the makerfx.org/reservation page
- There is a Google calendar for each resource. If you are a big Google calendar user and you want to have the calendar integrated directly into your calendar, see Ian for calendar addresses
- There is a slack email integration which receives the email from the booking plugin for that resource and drops it in the right slack channel
- There are several wordpress plugins in play, but the primary one for this is Bookly, and some add-ons for pushing to Google Calendar, and for allowing flexible length time slots. We are loading our tools in as "Staff Members" in Bookly.
- Got questions? Ask Ian.