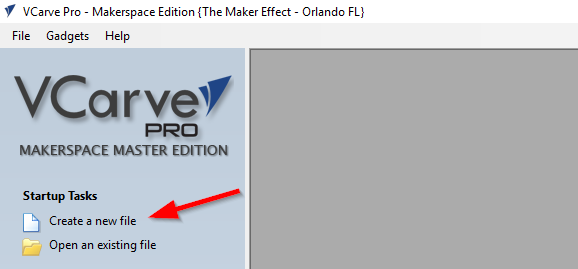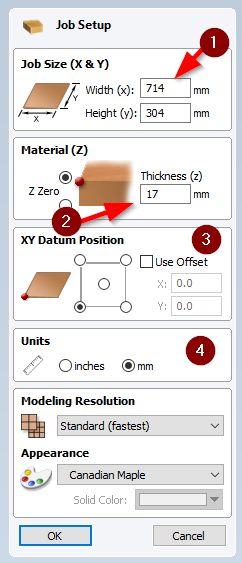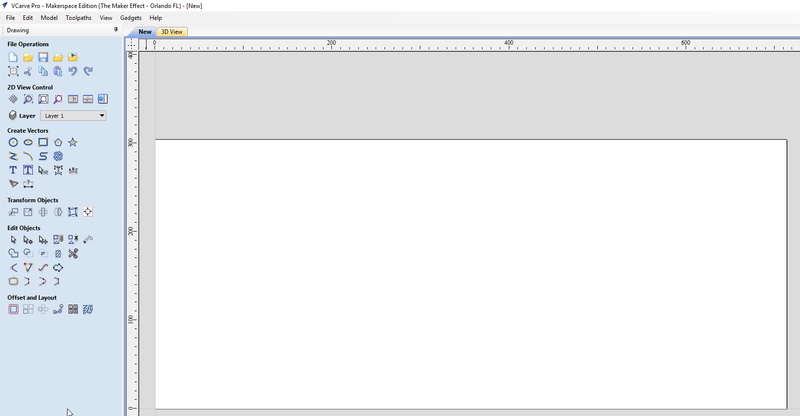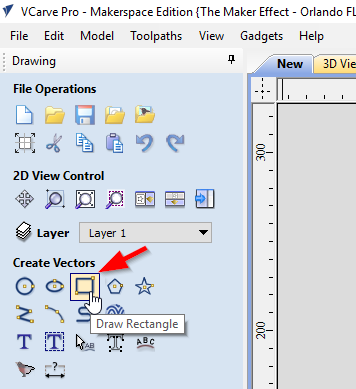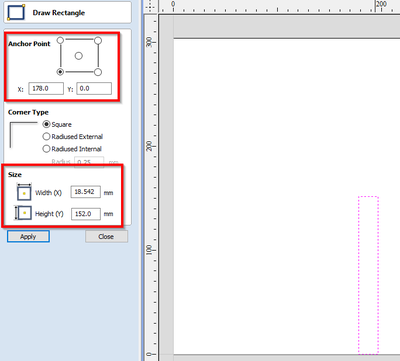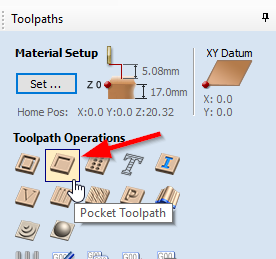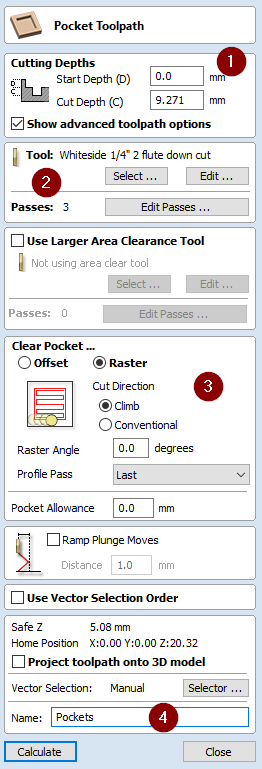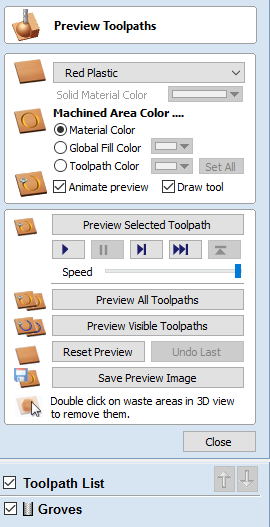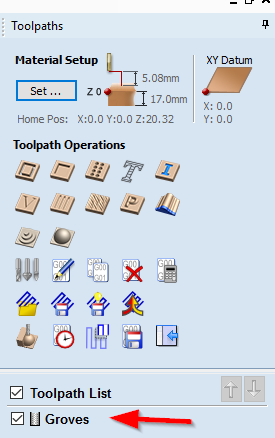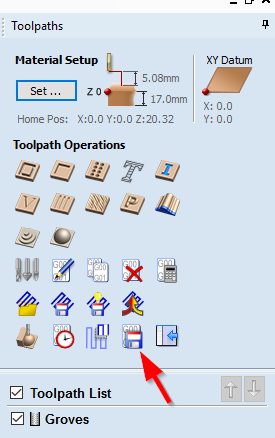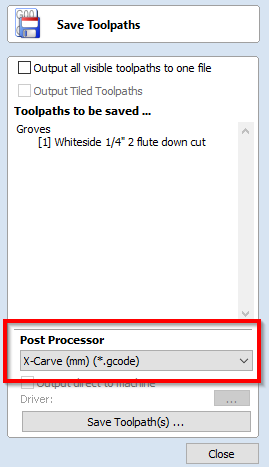Difference between revisions of "VCarveTutorial"
(→Creating the Toolpaths) |
BradfordBenn (talk | contribs) |
||
| (3 intermediate revisions by one other user not shown) | |||
| Line 1: | Line 1: | ||
=Overview= | =Overview= | ||
| − | + | MakerFX has a fully functional Makerspace edition of VCarve Pro on the CNC Router controller computer which is available for members for use. To learn more about VCarve, visit [http://www.vectric.com/products/vcarve.htm their website]. | |
=Tutorial= | =Tutorial= | ||
| Line 9: | Line 9: | ||
* Saving your GCode | * Saving your GCode | ||
| − | + | ==Note: These screen captures do not reflect the current software (Bradford Aug 31, 2022)== | |
== Creating a new VCarve Job == | == Creating a new VCarve Job == | ||
| Line 63: | Line 63: | ||
== Saving your GCode == | == Saving your GCode == | ||
| + | When all of your tools paths have been created, it's time to create your GCode, which is the code that will be used to send movement commands to the CNC. To create your GCode: | ||
| + | # First, select each of the toolpaths you wish to be included in your GCode. For this tutorial, there is only one, but more complicated jobs may have more. | ||
| + | #: [[File:XCarveSelectToolpaths.png]] | ||
| + | # Click the '''Save Toolpath''' button to open the ''Save Toolpaths'' panel | ||
| + | #: [[File:XCarveSavePaths.png]] | ||
| + | # If not already selected, choose the one of the X-Carve post processors. There are two, one for MM and one for inches. ''' Be sure to use the right one!''' For this tutorial, we used MM, so select "X-Carve (mm) (*.gcode)" | ||
| + | #*: [[File:XCarvePostProcessor.png]] | ||
| + | # Click the '''Save Toolpath(s)...''' button and select a name / location for your file. | ||
| + | |||
| + | |||
| + | = Next Steps = | ||
| + | At this point you're done with VCarve! Next is to load the file onto the CNC Router computer to cut the material. | ||
| + | |||
| + | [[Category:CNC Router]] | ||
Latest revision as of 21:30, 30 August 2022
Contents
[hide]Overview
MakerFX has a fully functional Makerspace edition of VCarve Pro on the CNC Router controller computer which is available for members for use. To learn more about VCarve, visit their website.
Tutorial
This is a very simple tutorial will demonstrate how to use the CNC to design a file that will cut two "channels" for t-track from a piece of lumber, from creating a new VCarve file through preparing the GCode for the CNC to use. This tutorial is broken down into the following sections:
- Creating a new VCarve Job
- Drawing your designs
- Creating the Toolpaths
- Saving your GCode
Note: These screen captures do not reflect the current software (Bradford Aug 31, 2022)
Creating a new VCarve Job
This step is very straight forward and is like creating a new file in any software program you might be familiar with. The critical part of this step is properly setting the dimensions of the material you will be milling. NOTE: Failing to properly set the dimensions of your material could result in damage to your project, the bit or to the machine!!!
- Open VCarve using the shortcut on the desktop
- Either open an existing model, or create a new one. For this tutorial, we'll create a new one.
- From the JOB SETUP panel, you need to enter the details of the material you'll be using. The image below shows the most important settings:
- When you are done setting up your job, click the OK button. The Job Setup panel will close and you will be shown a blank VCarve design screen.
Drawing your designs
Once your file has been created, it is time to start your drawing. For this tutorial, we need to carve two grooves into the wood for t-track. The t-track is 12.446 mm deep and 18.542 mm wide. VCarve provides a variety of tools to draw and modify shapes. To draw our grooves, we'll:
- Start by selecting the Rectangle Vector tool
- Next, draw a rectangle anywhere on the drawing that represent where we want the grooves to be milled. The placement or size doesn't matter in this step.
- To accurately size and place the grooves, we can use the fields in the Draw Rectangle panel.
- The X and Y values at the top under the Anchor Point setting allows you to set the X and Y position of the object. In this case, we want the object to be about 1/4 of the way from the left edge and bottom aligned. Since the Anchor Point is set to the lower left corner, to achieve this we need to go in 178 mm on the X axis and 0 for the Y axis.
- The size of the groove can be set using the Size settings, specifically the Width (X)' and Height (Y) fields. The width of the t-track is 18.542 mm and we want to run 1/2 way down the wood, or 152 mm.
- Once finished, hit the Create button to draw your object.
- Create another rectangle of the same dimensions, but for this one, set the X / Y coordinates to 535 and 0 to have the second track about 1/4 way in from the other side of the material.
Creating the Toolpaths
Once your design is done, you need to create the Toolpaths, or the instructions the CNC will use to mill your object. Depending on the complexity of your design, you may only need one toolpath or you may need several. Each toolpath defines parameters such as:
- The type of bit that will be used
- The speeds and feeds of the cut
- The depth of the cut
- The pattern the tool should follow.
To setup a tool path:
- Select the object or objects you wish to be a part of this path. You can select multiple object by SHIFT + Left Clicking each object. CTRL + A selects them all.
- If it is not already expanded, click on the Toolpaths panel in the upper right corner of VCarve.
- There are several different types of Toolpaths you can use. For this tutorial we'll use the Pocket Toolpath by clicking on it. The Pocket Toolpath panel will appear.
- The Pocket Toolpath settings contains all of the settings specific to the type of toolpath you have selected. For the Pocket Toolpath, there are four settings we want to address:
- ITEM 1: Sets the starting depth and cut depth of this toolpath. If the cut depth is deeper than your material, you will cut all the way through and into the board! Accurate sizing of the material is key!
- ITEM 2: Allows you to pick from or add to a library of tools you can use on the CNC. Each tool is a collection of settings for things like speed of the tool, cut depth per pass, etc.
- ITEM 3: for a Pocket, control the details of how the tool will move through the pocket it is clearing
- ITEM 4: allows you to provide a name for this toolpath. When multiple toolpaths are used, this is a handy way of remembering what each path does.
- When all of your settings are correct, click Calculate. The Pocket Toolpath settings will close and be replaced by the Preview Toolpaths panel.
- The Preview Toolpaths panel allows you to see and control a preview of how the machine will cut through the material. This preview can allow you to see how the job will progress and can often alert you to any problems you might have with the paths you have created.
- When you are satisfied with your Toolpath, click the Close button. You will be taken back to the Toolpath selector panel and could setup more Toolpaths if you wish.
Saving your GCode
When all of your tools paths have been created, it's time to create your GCode, which is the code that will be used to send movement commands to the CNC. To create your GCode:
- First, select each of the toolpaths you wish to be included in your GCode. For this tutorial, there is only one, but more complicated jobs may have more.
- Click the Save Toolpath button to open the Save Toolpaths panel
- If not already selected, choose the one of the X-Carve post processors. There are two, one for MM and one for inches. Be sure to use the right one! For this tutorial, we used MM, so select "X-Carve (mm) (*.gcode)"
- Click the Save Toolpath(s)... button and select a name / location for your file.
Next Steps
At this point you're done with VCarve! Next is to load the file onto the CNC Router computer to cut the material.