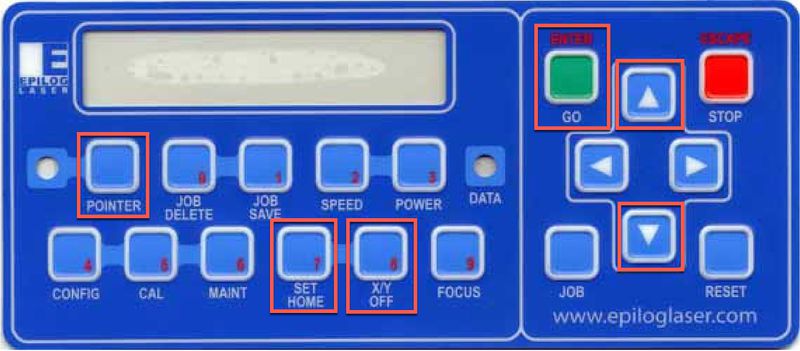Difference between revisions of "How to focus the Epilog Laser"
| (18 intermediate revisions by the same user not shown) | |||
| Line 1: | Line 1: | ||
| + | Follow these steps to power on the Epilog laser and get it ready for a job. | ||
| + | |||
| + | |||
{{Box-round|title=WARNING!| | {{Box-round|title=WARNING!| | ||
'''NEVER USE AUTO FOCUS.''' It can cause permanent damage to the laser. Follow these instructions to manually focus the laser. | '''NEVER USE AUTO FOCUS.''' It can cause permanent damage to the laser. Follow these instructions to manually focus the laser. | ||
}} | }} | ||
| − | |||
| − | Note that text | + | ===Note that text such as '''[KEY]''' is a key on the laser control panel. === |
| − | + | === 1. Power On === | |
| − | + | *Switch is located left side of the laser near the front. | |
| − | + | === 2. Use Correct Table === | |
{| class="wikitable" | {| class="wikitable" | ||
|- | |- | ||
| − | | style="vertical-align:top; text-align: | + | | style="vertical-align:top; text-align:center; background-color: #E5E7E9;" | |
''' | ''' | ||
=== Vector Table === | === Vector Table === | ||
''' | ''' | ||
| − | | style="vertical-align:top; text-align: | + | | style="vertical-align:top; text-align:center; background-color: #E5E7E9;" | |
''' | ''' | ||
=== Vacuum Table === | === Vacuum Table === | ||
| Line 24: | Line 26: | ||
|- | |- | ||
| style="height:300px; background-color: white;" | | | style="height:300px; background-color: white;" | | ||
| − | [[File:Epilog_Vector_Table.jpg| | + | [[File:Epilog_Vector_Table.jpg|400px|center]] |
| style="height:300px; background-color: white;" | | | style="height:300px; background-color: white;" | | ||
| − | [[File:Epilog_Vacuum_Table.jpg|400px|center| | + | [[File:Epilog_Vacuum_Table.jpg|400px|center]] |
| + | |||
| + | |- | ||
| + | | style="vertical-align:top; text-align:left; width:300px; background-color: white;" | | ||
| + | *'''ALWAYS''' use the Vector Table when cutting (vector). | ||
| + | * The Vector Table is an aluminum honeycomb grid that reduces backside burning by lifting the material off the table and supporting it on the honeycomb grid. | ||
| + | *You can also use this table when rastering. | ||
| + | |||
| + | | style="vertical-align:top; text-align:left; width:300px; background-color: white;" | | ||
| + | *'''NEVER''' use the Vacuum Table when cutting (vector). | ||
| + | |} | ||
| + | |||
| + | === 3. Focus Laser === | ||
| + | {{Box-round|title=WARNING!| | ||
| + | '''The X-Gantry on the Legend EXT takes a little effort to move by hand. You may want to use two hands to get it started.''' | ||
| + | |||
| + | '''Be careful to avoid touching the optics when you are moving the carriage by hand!''' | ||
| + | }} | ||
| + | |||
| + | *Below is a picture of the laser control panel. The buttons with a red box will be used when focusing the laser | ||
| + | |||
| + | {| class="wikitable" | ||
| + | |- | ||
| + | | style="vertical-align:top; text-align:center; background-color: #E5E7E9;" | | ||
| + | [[File:Epilog_Front_Panel.jpg|800px|left]] | ||
| + | |} | ||
| + | |||
| + | *Open lid | ||
| + | *Press '''[XY Off]''' + '''[GO]''' | ||
| + | *Manually move the laser to near the center of material - exact location is not important | ||
| + | *Press '''[Pointer]''' ON to help | ||
| + | *Remove the focus tool (triangle) from its parked position the tool is pointing down toward the material | ||
| + | {| class="wikitable" | ||
|- | |- | ||
| − | | style="vertical-align:top; text-align: | + | | style="vertical-align:top; text-align:center; background-color: #E5E7E9;" | |
| − | + | ''' | |
| + | === Focus Tool Parked === | ||
| + | ''' | ||
| + | | style="vertical-align:top; text-align:center; background-color: #E5E7E9;" | | ||
| + | ''' | ||
| + | === Focus Tool Installed === | ||
| + | ''' | ||
| + | |||
| + | |- | ||
| + | | style="height:300px; background-color: white;" | | ||
| + | [[File:Epilog_Focus_Tool_Parked.jpg|400px|center]] | ||
| + | |||
| + | | style="height:300px; background-color: white;" | | ||
| + | [[File:Epilog_Focus_Tool_Installed.jpg|400px|center]] | ||
| − | |||
| − | |||
|} | |} | ||
| + | *Adjust table so the focus tool just touches the material | ||
| + | **Press '''[Down Arrow]''' or '''[Up Arrow]''' as needed | ||
| + | *Put the focus tool back in its parked position | ||
| + | **Note: If you drop the focus tool into the machine to remove the thumbscrews on the blue grate on front of laser and retrieve tool | ||
| + | *Manually move the laser to the top left of the material - this will be 0,0 | ||
| + | *Press '''[Set Home]''' | ||
| + | ** Note: XY will be ON at this point | ||
| + | |||
| + | === 4. Confirm Home Position (0,0) === | ||
| + | *Note this is an optional step but a good way to confirm you have Home set correctly | ||
| + | *Press '''[XY Off]''' + '''[GO]''' | ||
| + | *Manually move laser to some point on your material | ||
| + | *Press '''[Reset]''' | ||
| + | *Laser should automatically move to 0,0 | ||
| + | |||
| + | === 5. Warm Up (Optional Step) === | ||
| + | *Press '''[Maint]''' | ||
| + | *Press '''[Down Arrow]''' | ||
| + | *Select '''#2 (Align laser)''' - Press '''[Enter]''' | ||
| + | *Close lid | ||
| + | *Press '''[Up arrow]''' | ||
| + | *Press '''[Stop]''' 2x times | ||
| − | |||
| − | |||
| − | |||
| − | |||
| − | |||
| − | |||
| − | |||
| − | |||
| − | |||
| − | |||
| − | |||
| − | |||
| − | |||
| − | |||
| − | |||
| − | |||
| − | |||
| − | |||
| − | |||
| − | |||
| − | |||
| − | |||
| − | |||
| − | |||
| − | |||
You can now send (print) your job to the laser. | You can now send (print) your job to the laser. | ||
Latest revision as of 19:00, 14 January 2021
Follow these steps to power on the Epilog laser and get it ready for a job.
edit
WARNING!
NEVER USE AUTO FOCUS. It can cause permanent damage to the laser. Follow these instructions to manually focus the laser.
Note that text such as [KEY] is a key on the laser control panel.
1. Power On
- Switch is located left side of the laser near the front.
2. Use Correct Table
|
Vector Table
|
Vacuum Table
|
|
|
3. Focus Laser
edit
WARNING!
The X-Gantry on the Legend EXT takes a little effort to move by hand. You may want to use two hands to get it started.
Be careful to avoid touching the optics when you are moving the carriage by hand!
- Below is a picture of the laser control panel. The buttons with a red box will be used when focusing the laser
- Open lid
- Press [XY Off] + [GO]
- Manually move the laser to near the center of material - exact location is not important
- Press [Pointer] ON to help
- Remove the focus tool (triangle) from its parked position the tool is pointing down toward the material
|
Focus Tool Parked
|
Focus Tool Installed
|
- Adjust table so the focus tool just touches the material
- Press [Down Arrow] or [Up Arrow] as needed
- Put the focus tool back in its parked position
- Note: If you drop the focus tool into the machine to remove the thumbscrews on the blue grate on front of laser and retrieve tool
- Manually move the laser to the top left of the material - this will be 0,0
- Press [Set Home]
- Note: XY will be ON at this point
4. Confirm Home Position (0,0)
- Note this is an optional step but a good way to confirm you have Home set correctly
- Press [XY Off] + [GO]
- Manually move laser to some point on your material
- Press [Reset]
- Laser should automatically move to 0,0
5. Warm Up (Optional Step)
- Press [Maint]
- Press [Down Arrow]
- Select #2 (Align laser) - Press [Enter]
- Close lid
- Press [Up arrow]
- Press [Stop] 2x times
You can now send (print) your job to the laser.