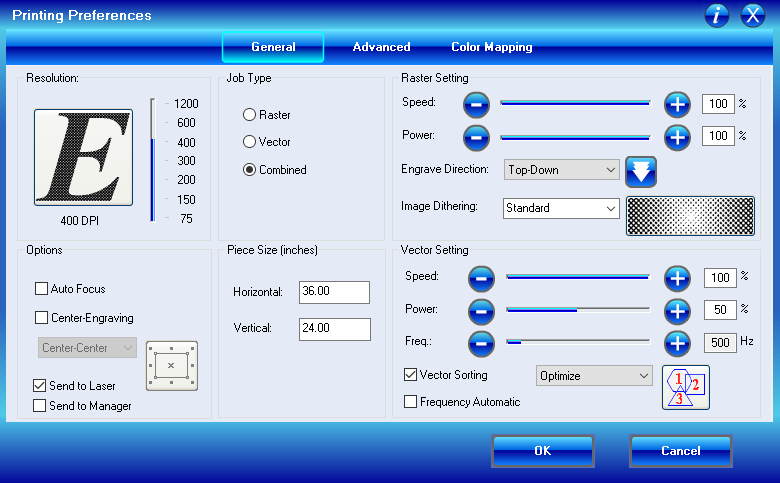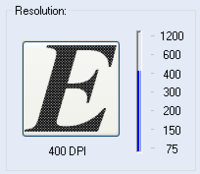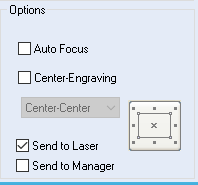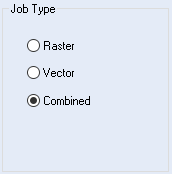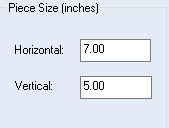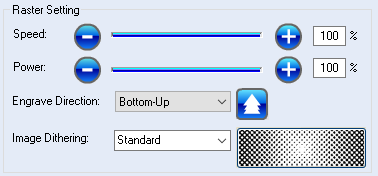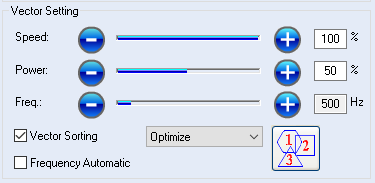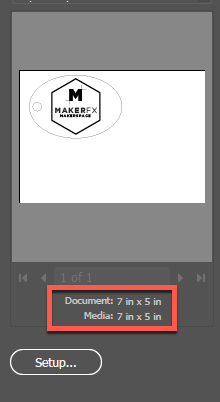Difference between revisions of "Epilog Laser 101"
| (14 intermediate revisions by the same user not shown) | |||
| Line 8: | Line 8: | ||
# Click the '''Create New''' button | # Click the '''Create New''' button | ||
#:[[File:Laser 101.01 Adobe - Create New 1.png]] | #:[[File:Laser 101.01 Adobe - Create New 1.png]] | ||
| − | |||
# On the right under Preset Details, you need to enter the details of the material you'll be using. The image below shows the most important settings: | # On the right under Preset Details, you need to enter the details of the material you'll be using. The image below shows the most important settings: | ||
#* ITEM 1: Name of your design. IE: '''Design1''' | #* ITEM 1: Name of your design. IE: '''Design1''' | ||
| Line 24: | Line 23: | ||
#Select the ellipse and then set the Stroke width to 0.001 inches. You will see the Stroke width highlighted in the red box below. | #Select the ellipse and then set the Stroke width to 0.001 inches. You will see the Stroke width highlighted in the red box below. | ||
#:[[File:Laser 101.05 Draw Ellipse.png|600px]] | #:[[File:Laser 101.05 Draw Ellipse.png|600px]] | ||
| − | #Illustrator does not have a dedicated circle option. You use the Ellipse tool and just hold the SHIFT KEY to draw | + | #Illustrator does not have a dedicated circle option. You use the Ellipse tool and just hold the SHIFT KEY to draw a small circle on the left side of the ellipse. |
| − | |||
#:[[File:Laser 101.06 Draw Small Circle.png|600px]] | #:[[File:Laser 101.06 Draw Small Circle.png|600px]] | ||
| − | #The next step involves placing an image on our | + | #The next step involves placing an image on our keychain tag. In this example we are placing a SVG file but the same process can be used for placing other types of files such as JPG, PNG or DXF files. |
#:[[File:Laser 101.07 File - Place.png]] | #:[[File:Laser 101.07 File - Place.png]] | ||
| − | #Navigate to the '''Members folder''' in the root of the C drive. Navigate into the '''Intro To Laser''' folder and select the MakerFX Logo. | + | #Navigate to the '''Members folder''' in the root of the C drive. Navigate into the '''Intro To Laser''' folder and select the '''MakerFX Logo.svg'''. |
| − | |||
| − | |||
#:[[File:Laser 101.08 File - Place - Locate.png]] | #:[[File:Laser 101.08 File - Place - Locate.png]] | ||
| + | #Hold '''SHIFT KEY''' and then drag a handle of the image to get it to the desired size. | ||
| + | #Don't worry about aligning the image vertically or horizontally. We will fix that next. | ||
| + | #Select both the Ellipse and the MFX Logo. Select the first object and hold SHIFT while selecting the second object. The image below is shown when you have both objects selected. | ||
#:[[File:Laser 101.09 Align Select Objects.png]] | #:[[File:Laser 101.09 Align Select Objects.png]] | ||
| + | #This step will align the two objects on the '''horizontal axis'''. Select '''File''' -> '''Object''' -> '''Horizontal Align Center'''. | ||
#:[[File:Laser 101.10 Align Horizontal Center.png]] | #:[[File:Laser 101.10 Align Horizontal Center.png]] | ||
| + | #This step will align the two objects on the '''vertical axis'''. Select '''File''' -> '''Object''' -> '''Vertical Align Center'''. | ||
#:[[File:Laser 101.11 Align Vertical Center.png]] | #:[[File:Laser 101.11 Align Vertical Center.png]] | ||
| + | #Save your design before proceeding to the next step. | ||
#:[[File:Laser 101.12 File - Save.png]] | #:[[File:Laser 101.12 File - Save.png]] | ||
| Line 41: | Line 43: | ||
The Epilog laser is connected to the MFX network much like a traditional laser printer. You will be using various print dialogs to configure how the laser will operate for the specific material you are using. | The Epilog laser is connected to the MFX network much like a traditional laser printer. You will be using various print dialogs to configure how the laser will operate for the specific material you are using. | ||
| + | #Select '''File -> Print''' as the first step | ||
#:[[File:Laser 101.13 Adobe File Print.png]] | #:[[File:Laser 101.13 Adobe File Print.png]] | ||
| + | #'''<span style="color:red">Make sure that the Auto-Rotate option is not enabled before proceeding</span>''' | ||
| + | #Click the '''Setup''' button to open the standard Windows print dialog. It is normally the default printer on the laser PC. | ||
| + | #:[[File:Laser 101.14 Adobe Print Dialog.png]] | ||
| + | #The Windows printer '''Epilog - NETWORK''' is how Windows knows about the Epilog laser. | ||
| + | #Click the '''Preferences''' button | ||
| + | #:[[File:Laser 101.15 Windows Print Dialog.png]] | ||
| + | #The Epilog Printing Preferences dialog will open and you will need to adjust multiple settings before actually "printing" the design to the Epilog laser. | ||
| + | #:[[File:Laser 101.16 Epilog Printing Preference.png]] | ||
| + | #There are six sections of parameters that you need to review and adjust for your job. | ||
| + | |||
| + | {| class="wikitable" style="width: 75%;" | ||
| + | |- | ||
| + | | | ||
| + | ''' | ||
| + | === Step === | ||
| + | ''' | ||
| + | | | ||
| + | ''' | ||
| + | === Visual === | ||
| + | ''' | ||
| + | |||
| + | |- style="vertical-align:top;" | ||
| + | |style="width: 50%"| | ||
| + | == Resolution == | ||
| + | Set the resolution for Rastering. '''400 dpi''' is a good starting point. | ||
| + | |[[File:Laser 101.17 Epilog Print Resolution.png|200px|left]] | ||
| + | |||
| + | |- style="vertical-align:top;" | ||
| + | |style="width: 50%"| | ||
| + | == Options == | ||
| + | *The settings shown on the right are the most common settings. | ||
| + | *<span style="color:red">Never check Auto Focus. Focus must be set manually.</span> | ||
| + | *Make sure that '''Send to Laser''' is selected | ||
| + | |[[File:Laser 101.17 Epilog Print Options.png|200px|left]] | ||
| + | |||
| + | |- style="vertical-align:top;" | ||
| + | |style="width: 50%"| | ||
| + | |||
| + | == Job Type == | ||
| + | *'''Raster''' is also known as engraving | ||
| + | *'''Vector''' is for jobs that involve cutting. Lines in your design that have a stroke width of 0.001 inches will be cut. | ||
| + | *Select '''Combined''' if your job is both engraving and cutting. | ||
| + | |[[File:Laser 101.17 Epilog Print Job Type.png|200px|left]] | ||
| + | |||
| + | |- style="vertical-align:top;" | ||
| + | |style="width: 50%"| | ||
| + | == Piece Size == | ||
| + | *<span style="color:red">Dimensions are always in inches.</span> | ||
| + | |[[File:Laser 101.17 Epilog Print Piece Size.png|200px|left]] | ||
| + | |||
| + | |- style="vertical-align:top;" | ||
| + | |style="width: 50%"| | ||
| + | == Raster Settings == | ||
| + | *Refer to this guide to determine Speed and Power for the material being used. This guide is located on a slide out on the left side of the desk. | ||
| + | |[[File:Laser 101.17 Epilog Print Raster Setting.png|400px|left]] | ||
| − | + | |- style="vertical-align:top;" | |
| + | |style="width: 50%"| | ||
| + | == Vector Settings == | ||
| + | This section will be active if the Job Type is Vector or Combined | ||
| + | *Refer to this guide to determine Speed, Power, and Frequency for the material being used. This guide is located on a slide out on the left side of the desk. | ||
| + | *Set Engrave Direction to '''Bottom-up''' | ||
| + | *<span style="color:red">Frequency has to be adjusted with the slider and the Minus (-) or Plus (+).</span> | ||
| + | |||
| + | |[[File:Laser 101.17 Epilog Print Vector Setting.png|400px|left]] | ||
| + | |||
| + | |} | ||
| − | #:[[File:Laser 101. | + | == Final Checks Before Sending To Laser == |
| + | #Click '''OK''' to close the Epilog Printing Preferences | ||
| + | #'''<span style="color:red">Document and Media size must MATCH.</span>''' | ||
| + | #There is a bug in the Epilog print driver that initially causes them to be different. | ||
| + | #Click '''Setup''' and then '''Preferences''' again | ||
| + | #Piece Size settings should be the same. | ||
| + | #Click '''OK''' | ||
| + | #Make sure the dimensions for Document and Media match | ||
| + | #:[[File:Laser 101.18 Epilog Print Document and Media Match.png]] | ||
| − | + | == Send Job to Epilog Laser == | |
| + | *<span style="color:red">Make sure the Epilog laser is powered on.</span> | ||
| + | *Click '''Print''' from the Adobe Print Dialog to send the job to the laser | ||
| + | [[File:Laser 101.19 Adobe Print To Laser.png]] | ||
Latest revision as of 15:15, 21 February 2021
This page details the basis of how to create a design via Illustrator and "print" the job to the Epilog laser.
Contents
Creating a new Illustrator Artboard
This step is very straight forward and is like creating a new file in any software program you might be familiar with. The critical part of this step is properly setting the dimensions of the material you will place in the laser. NOTE: Failing to properly set the dimensions of your material could result in the laser cutting or etching outside of the intended area.
- Open Adobe Illustrator using the shortcut on the desktop
- Click the Create New button
- On the right under Preset Details, you need to enter the details of the material you'll be using. The image below shows the most important settings:
- ITEM 1: Name of your design. IE: Design1
- ITEM 2: Unit of measure. IE: Inches
- ITEM 3: Width and Height of your material. IE: 7 inches width and 5 inches height.
- When you are done setting up your job, click the Create button. The Job Setup panel will close and you will be shown a blank Illustrator design screen which is called an Artboard.
Creating your design
- This step involve using a variety of toolbars within Illustrator. The main toolbar is usually docked on the left and is called the Advanced Toolbar.
- We are making a large keychain tag. Select the Ellipse tool on the Advanced toolbar
- Use the mouse and draw out an ellipse as shown below
- Select the ellipse and then set the Stroke width to 0.001 inches. You will see the Stroke width highlighted in the red box below.
- Illustrator does not have a dedicated circle option. You use the Ellipse tool and just hold the SHIFT KEY to draw a small circle on the left side of the ellipse.
- The next step involves placing an image on our keychain tag. In this example we are placing a SVG file but the same process can be used for placing other types of files such as JPG, PNG or DXF files.
- Navigate to the Members folder in the root of the C drive. Navigate into the Intro To Laser folder and select the MakerFX Logo.svg.
- Hold SHIFT KEY and then drag a handle of the image to get it to the desired size.
- Don't worry about aligning the image vertically or horizontally. We will fix that next.
- Select both the Ellipse and the MFX Logo. Select the first object and hold SHIFT while selecting the second object. The image below is shown when you have both objects selected.
- This step will align the two objects on the horizontal axis. Select File -> Object -> Horizontal Align Center.
- This step will align the two objects on the vertical axis. Select File -> Object -> Vertical Align Center.
- Save your design before proceeding to the next step.
Configure Design for Laser
The Epilog laser is connected to the MFX network much like a traditional laser printer. You will be using various print dialogs to configure how the laser will operate for the specific material you are using.
- Select File -> Print as the first step
- Make sure that the Auto-Rotate option is not enabled before proceeding
- Click the Setup button to open the standard Windows print dialog. It is normally the default printer on the laser PC.
- The Windows printer Epilog - NETWORK is how Windows knows about the Epilog laser.
- Click the Preferences button
- The Epilog Printing Preferences dialog will open and you will need to adjust multiple settings before actually "printing" the design to the Epilog laser.
- There are six sections of parameters that you need to review and adjust for your job.
|
Step
|
Visual
|
ResolutionSet the resolution for Rastering. 400 dpi is a good starting point. |
|
Options
|
|
Job Type
|
|
Piece Size
|
|
Raster Settings
|
|
Vector SettingsThis section will be active if the Job Type is Vector or Combined
|
Final Checks Before Sending To Laser
- Click OK to close the Epilog Printing Preferences
- Document and Media size must MATCH.
- There is a bug in the Epilog print driver that initially causes them to be different.
- Click Setup and then Preferences again
- Piece Size settings should be the same.
- Click OK
- Make sure the dimensions for Document and Media match
Send Job to Epilog Laser
- Make sure the Epilog laser is powered on.
- Click Print from the Adobe Print Dialog to send the job to the laser