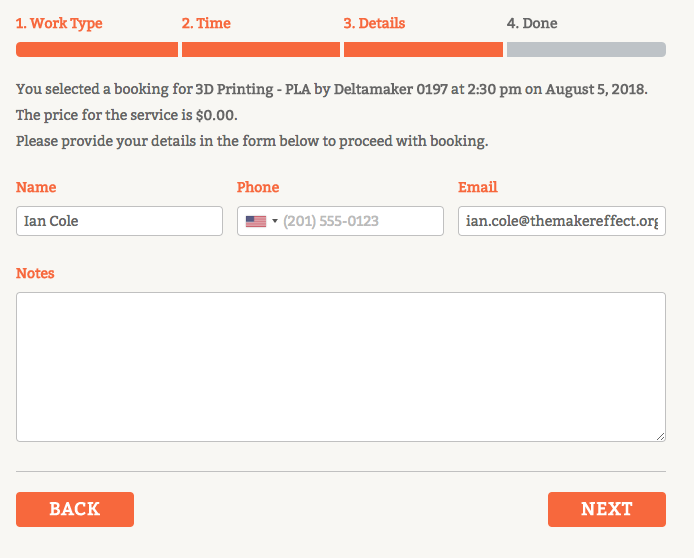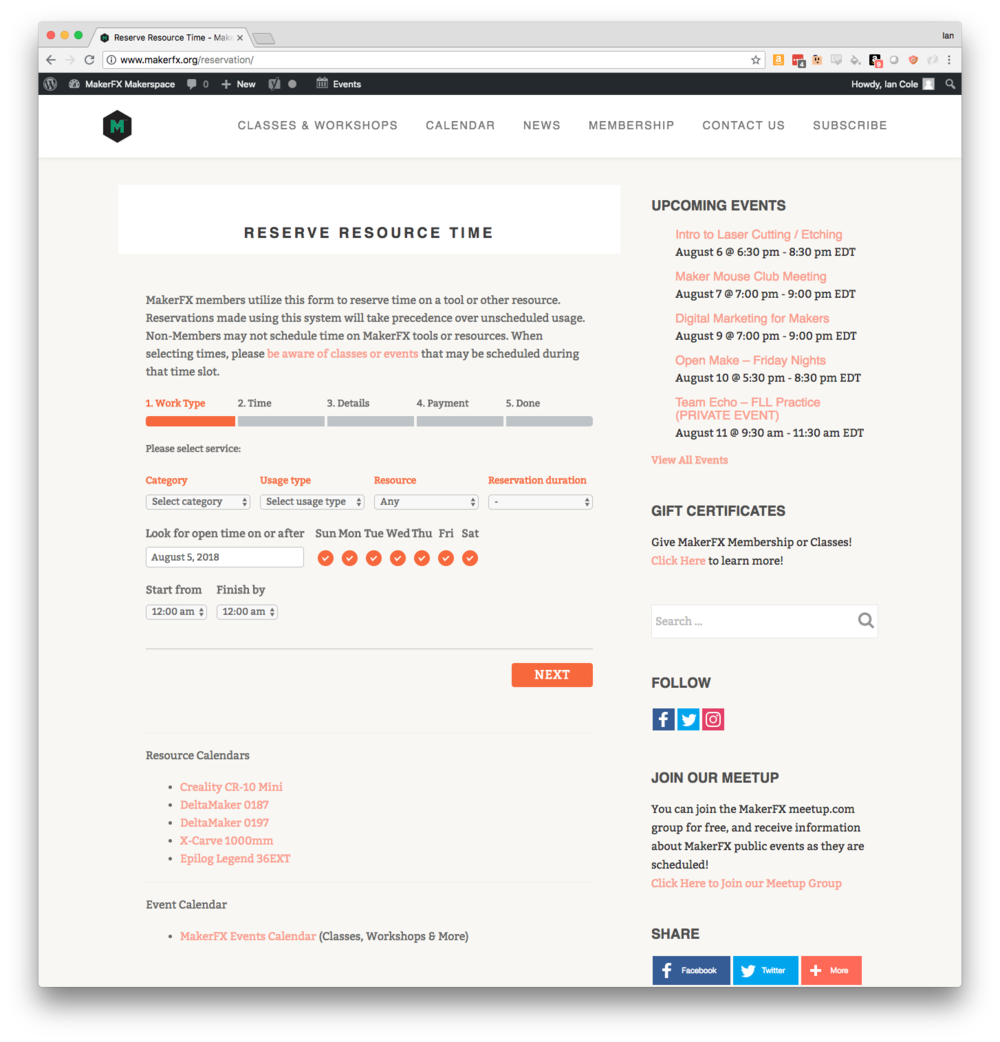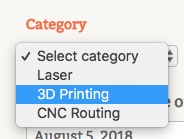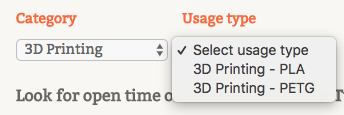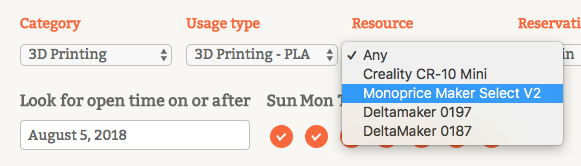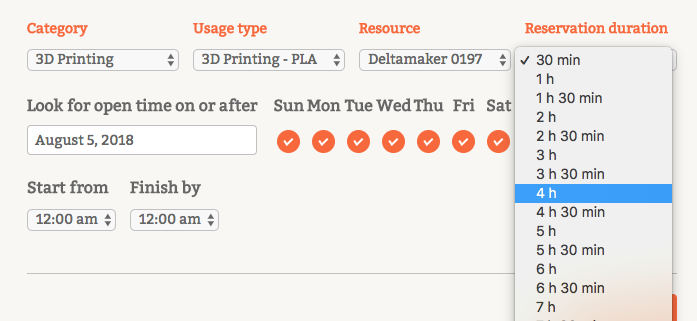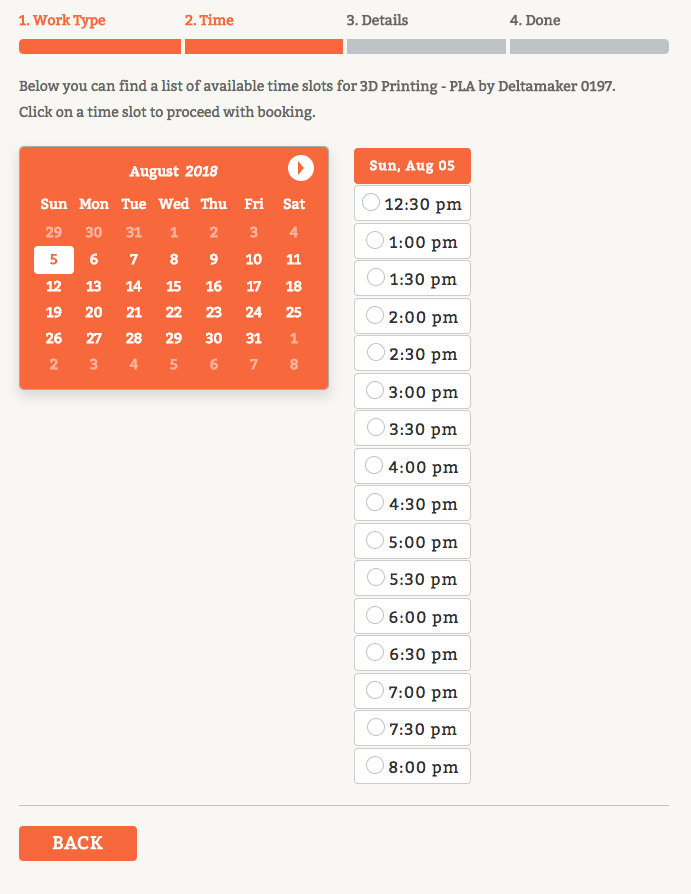How to Reserve Time on Tools at MakerFX
Getting Setup
- Click Register for a Makerfx.org Wordpress account - this account will be used to reserve time on tools
- Your account will need to be promoted to Member level in order to reserve time on tools. Once you've created the account, use Slack to tag @ian (for now, will work to get more people trained) - Send a PM with your new wordpress user name and ask to be upgraded to member status so you can reserve tools.
Getting to the Reservation Form
- If you are NOT logged in, visit makerfx.org/reslogin which will prompt you to login and then drop you off on the reservation page.
- If you are already logged in, visit makerfx.org/reservation
Making a Tool (Resource) Reservation
There are several sections to the reservation page that are noted below:
- Upcoming Events - This section on the top right gives you a quick look at upcoming events that might impact your tool scheduling.
- Resource Calendars - If you want to know when a specific tool is open, these links take you to interactive calendars for each tool.
- Reserve Resource Time - This is the reservation SEARCH section, which will be explained more below.
To SEARCH for an upcoming time on a tool (or group of tools), first Select the category - this includes types of work like Laser, 3D Printing, CNC Routing, etc.
Then select the usage type - this helps select the tool (resource) since not all tools have equal capabilities. For example, the DeltaMaker 3D printers do not print ABS.
Next, select the specific resource. NOTE: Whenever possible, select the resource with the least demand. For example, if it is a small object, don't choose a large 3D printer.
Next, select the duration of your reservation.
This next section causes some confusion. There is a field for a date and days of the week and start / finish times. THIS IS STARTING A SEARCH FOR OPEN TIMES, NOT THE ENTRY OF THE SPECIFIC TIME YOU DESIRE. Think of it like saying "I'm usually open from 6pm to 10pm on Tuesdays and Thursdays, is there a time for this tool (resource) that is available? If you just want to see from NOW and want to see all open time - leave this all at the defaults.
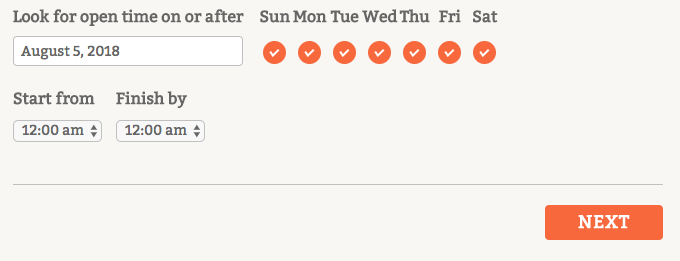
Click NEXT to see a list of open times for this tool (resource) and to select your actual reservation. You can click the calendar to see different days, or click a specific time slot to make the reservation.
Click on the specific time slot you desire to reserve for the duration you specified in the search.
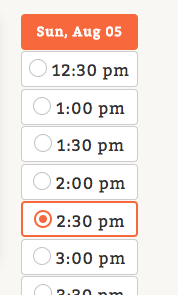
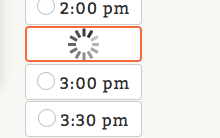
Next you will be on the Details screen where you enter your full contact info - WE NEED REAL INFO HERE in the event there is a challenge with your reservation. If you need to enter any notes feel free, but at this time they are not required.