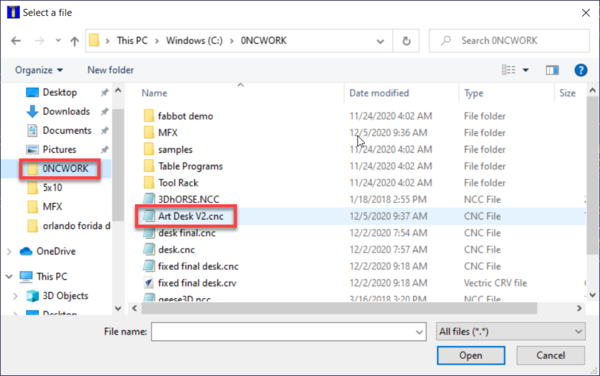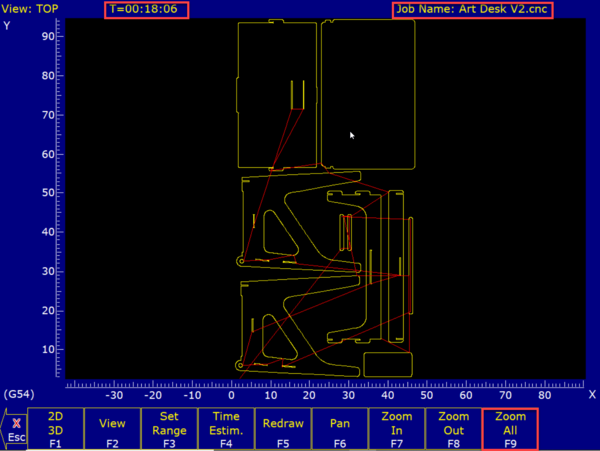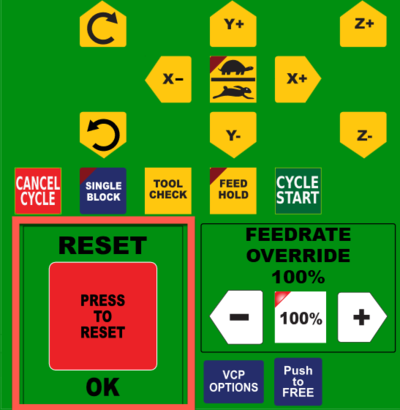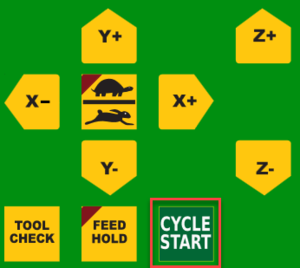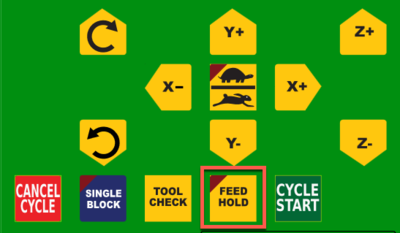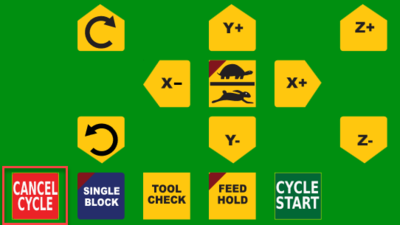NEVER leave the CNC machine unattended while the spindle is running. Use the emergency stop buttons if you need to stop the machine is causing damage or harm.
After your material is in place and you have set the appropriate home position, you can start a job
|
Steps
|
Visual
|
1. Load Job
- This step will be to load the actual g-code file created by VCarve Pro
- Click LOAD (F2)
- Select a file with a .CNC extension
|
|
2. Confirm Job
- Click GRAPH (F8) to get a visual representation of what the machine will do
- Click ZOOM ALL (F9) to zoom out and see the full job if your job is large such as cutting on a 4x8 sheet
|
|
3. Estimated Job Time
- In the top left corner of the blue application you will see T=[number]. This is an estimate of how long your job will take.
|
|
4. REMINDER - Emergency Stop
- Before you start your job, remember that you have two options for an Emergency STOP if the machine causes harm to you, your work piece or the machine itself
- Option 1 - Press RESET on the CNC Controls application on the laptop
- Option 2 - Press RED BUTTON on the CNC Controller (silver box)
|
|
5. Run Job
- Put on hearing protection
- Start Laguna dust collection
- Press ESCAPE a few times to confirm you are at the main menu
- Click RUN (F4)
- Click CYCLE START and the machine will start making noise
|
|
6. Job Running
|
NEVER leave the CNC machine unattended while the spindle is running. Use the emergency stop buttons if you need to stop the machine is causing damage or harm.
|
7. Pausing a Job
- Sometimes you just need to pause the CNC so it stops cutting but not cancel the job
- You can accomplish this by pressing FEED HOLD
|
|
8. Canceling a Job
- You can cancel a job in progress by pressing CANCEL CYCLE
|
|
SUCCESS
- Turn off dust collection
- Using CNC Controls, click Z+ to move the bit away from your material and then X and Y controls to move the gantry away from your material
- Use secondary dust collection to remove any remaining dust / chips that the Laguna did not suck up
|
|