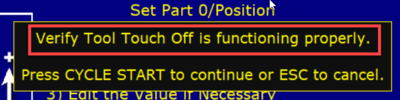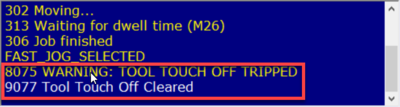|
|
| Line 19: |
Line 19: |
| | *Use clamps or whatever method is appropriate for your job | | *Use clamps or whatever method is appropriate for your job |
| | *You may have to use '''CNC Controls''' and manually move the gantry to allow room to secure your material | | *You may have to use '''CNC Controls''' and manually move the gantry to allow room to secure your material |
| − | |[[File:CNC_Jog_Controls.png|300px|left]] | + | | |
| | | | |
| | |- style="vertical-align:top;" | | |- style="vertical-align:top;" |
Revision as of 21:59, 10 February 2021
edit REMEMBER To Reserve Time!
Various tools such as the lasers, 3D Printers, and Forest CNC need to be reserved before using the tool. There is a link on each tool's wiki page, and in each tool's Slack channel to reserve time, or you can select the tool from the MakerFX PickTime page
Note: As of March 2025, we are implementing PickTime tool by tool - review the Slack channel for each tool for current status.
How to page for Reservations
Follow these steps to set the home position for your job. Think about how you have defined the job in VCarve Pro and set the home position to match that design.
|
Steps
|
Visual
|
1. Secure the material
- Use clamps or whatever method is appropriate for your job
- You may have to use CNC Controls and manually move the gantry to allow room to secure your material
|
|
2. Move Gantry To Job Home - Get Close
- Use CNC controls to move the gantry to the desired home position
- To travel quickly to the other end of the table, enable Rabbit mode by clicking the Turtle / Rabbit button until the light is OFF
- Move gantry to approximate home position
|
|
3. Move Gantry To Job Home - Fine Tune
- Set Turtle mode
- Fine tune position until you get to the desired home position for X and Y
- Setting Z home can be done automatically and discussed below
|
|
4. Set new Home coordinates
- Click SETUP (F1) -> PART Mode (F1)
|
|
Set X Position
- Press SET (F10) to set the X Home value to the current position.
- Click NEXT AXIS (F1) to advance to Y
|
|
Set Y Position
- Click SET (F10) to set the Y Home to the current position
- Click NEXT AXIS (F1) to advance to Z
|
|
Set Z Position - Step 1
- Using the CNC Controls, move Gantry away from edge to create space for probe using the X,Y & Z move buttons
- Click the AUTO (F4) button and CYCLE START
|
|
Set Z Position - Step 2
- Test probe by clicking button to assure button click registers
- Put probe in place under the bit
- Click CYCLE START to initiate auto setting the Z home
- The CNC will move the Z axis to set the new Z Home value
|
|
Set Z Position - Step 3
- DO NOT press SET (F10) at this point. The Z value has been automatically set.
- Using the CNC Controls, press Z+ to move the bit away from the probe
- Remove probe and place it safely back on top of the controller
|
|
5. Confirm Job Home
- Press ESCAPE a few times to return to the main menu
- Select MDI (F3)
- Enter x0y0z0.25 in the Block and press ENTER to accept the command and then CYCLE START
- The CNC will move the bit to the job home position with the bit setting at 1/4" above the surface of the material
- You can use x0y0z0 if you want the bit to touch the material
- Using the CNC Controls, press Z+ to move the bit away from the material
|
|
SUCCESS
|
|