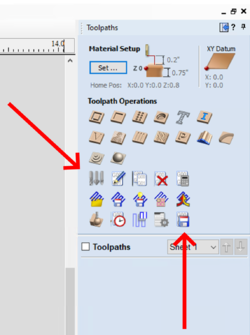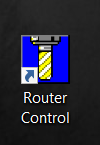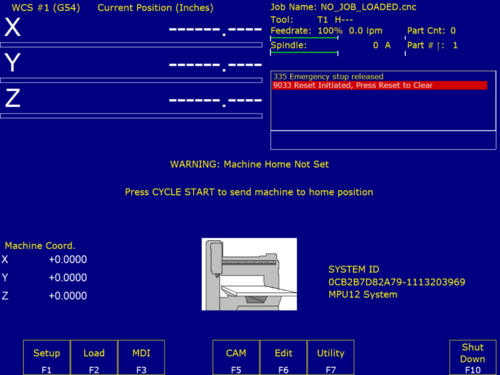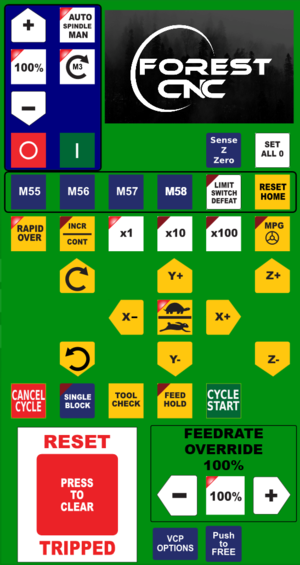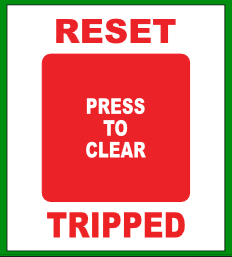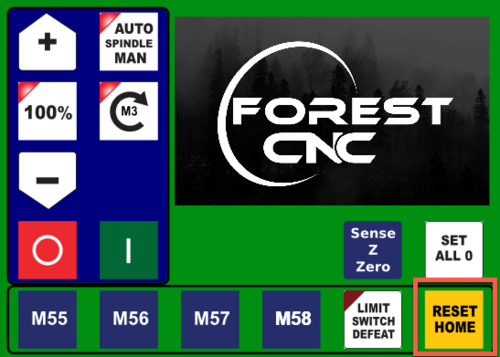Forest CNC Startup
edit
REMEMBER To Reserve Time!
Various tools such as the lasers, 3D Printers, and Forest CNC need to be reserved before using the tool. There is a link on each tool's wiki page, and in each tool's Slack channel to reserve time, or you can select the tool from the MakerFX PickTime page
Note: As of March 2025, we are implementing PickTime tool by tool - review the Slack channel for each tool for current status.
| STEPS | VISUAL |
|---|---|
1. Turn on the computer
|
|
2. Turn on the CNC controller
|
|
3. Create Machine Instructions (GCode)
|
|
4. Start Router Control application
|
|
4.1. Application - CNC Configuration
|
|
4.2 CNC Movement Control
|
|
5. Verify gantry in Parked position
|
Gantry should be at the far end of the table away from the computer |
6. Set CNC Home: RESET TRIPPED
|
|
7. Set CNC Home: RESET HOME
|
|
7.1 Limit Switches |
SUCCESS
- You have successfully powered up the CNC and set the machine home position
- The next step is to set your job home position