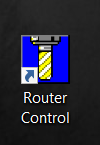Difference between revisions of "Forest CNC Startup"
| Line 15: | Line 15: | ||
|- | |- | ||
| − | |style="width: | + | |style="width: 50%; text-align:top;"| |
=== 1. Turn on the computer === | === 1. Turn on the computer === | ||
|[[File:CNC_Laptop_Power.png|300px|left]] | |[[File:CNC_Laptop_Power.png|300px|left]] | ||
| Line 32: | Line 32: | ||
* The first application '''(Blue background)''' allows you to initiate functions using the function keys (F1-F1) | * The first application '''(Blue background)''' allows you to initiate functions using the function keys (F1-F1) | ||
* The second application '''(Green background)''' allows you to control the machine movement. We refer to this as CNC Controls in the remaining instructions. | * The second application '''(Green background)''' allows you to control the machine movement. We refer to this as CNC Controls in the remaining instructions. | ||
| − | | | + | |[[File:CNC_Router_Control_App.png|200px|left]] |
|- | |- | ||
Revision as of 20:14, 10 February 2021
edit
REMEMBER To Reserve Time!
Various tools such as the lasers, 3D Printers, and Forest CNC need to be reserved before using the tool. There is a link on each tool's wiki page, and in each tool's Slack channel to reserve time, or you can select the tool from the MakerFX PickTime page
Note: As of March 2025, we are implementing PickTime tool by tool - review the Slack channel for each tool for current status.
Follow these steps to startup the CNC from a powered off position.
|
Steps
|
Visual
|
1. Turn on the computer |
|
2. Turn on the CNC controller
|
|
3. Start Router Control application
|
|
4. Verify gantry in Parked position
|
|
5. Set CNC Home
|
|
SUCCESS
|