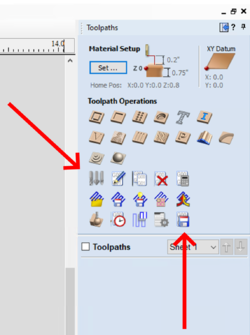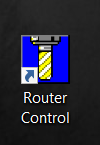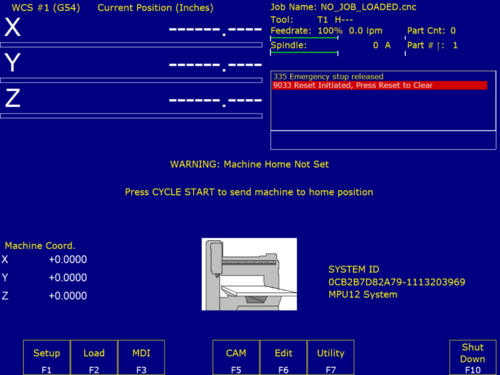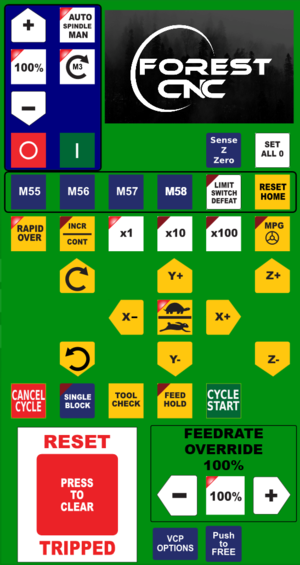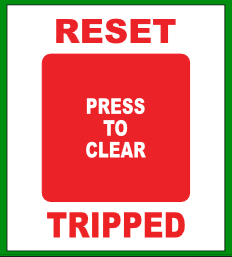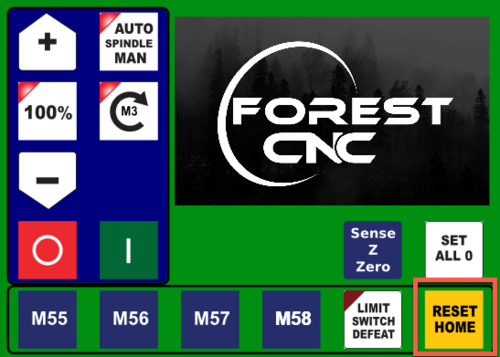Difference between revisions of "Forest CNC Startup"
BradfordBenn (talk | contribs) |
|||
| (21 intermediate revisions by 2 users not shown) | |||
| Line 1: | Line 1: | ||
| + | |||
{{MFXReserveToolTime}} | {{MFXReserveToolTime}} | ||
| − | |||
| − | |||
{| class="wikitable" style="width: 85%;" | {| class="wikitable" style="width: 85%;" | ||
|- | |- | ||
| − | + | ! STEPS !! VISUAL | |
| − | |||
| − | |||
| − | |||
| − | |||
| − | |||
| − | |||
| − | |||
| − | |||
|- | |- | ||
| − | |style=" | + | | style="text-align:left; width: 50%"| |
| − | === 1. Turn on the computer === | + | === 1. Turn on the computer === |
| − | |[[File:CNC_Laptop_Power.png|300px|left]] | + | * Press the power button on the laptop |
| − | + | * The system should auto login and launch this page | |
| + | | style="text-align:center; width: 50%"| | ||
| + | [[File:CNC_Laptop_Power.png|300px|left]] | ||
|- | |- | ||
| − | | | + | | style="text-align:left; width: 50%"| |
=== 2. Turn on the CNC controller === | === 2. Turn on the CNC controller === | ||
* Press the green button on the silver box mounted to the CNC machine | * Press the green button on the silver box mounted to the CNC machine | ||
| − | |[[File:CNC_Controller_Power_On.png|500px|left]] | + | | style="text-align:center; width: 50%"| |
| + | [[File:CNC_Controller_Power_On.png|500px|left]] | ||
| + | |||
| + | |- | ||
| + | | style="text-align:left; width: 50%"| | ||
| + | === 3. Create Machine Instructions (GCode) === | ||
| + | * Using VCarvePro on the CNC Router control computer convert design into machine instructions | ||
| + | * The design you have created in VCarve Pro is not a set of instructions (G-Code) for the machine yet | ||
| + | * Launch VCarve Pro | ||
| + | * Open your design file | ||
| + | * A message is displayed that the software needs to verify that the file was created in authorized software, that is normal select yes. | ||
| + | * The resulting dialog box will indicate if you can proceed with machining the file. | ||
| + | * If the software indicates that it cannot open the file, you will need to recreate the file in a properly licensed application. The instructions are on the wiki | ||
| + | * Go to the Toolpath Tab | ||
| + | * You should check the Tool Database to make sure the settings have not been modified | ||
| + | * Click the "Save Toolpaths" button | ||
| + | * Select where the file should be saved, you will need to open it again. | ||
| + | |style="text-align:center; width: 50%"| | ||
| + | [[File:VcarveToolpathTab.png|250px|left]] | ||
|- | |- | ||
| − | | | + | | style="text-align:left; width: 50%"| |
| − | === | + | === 4. Start Router Control application === |
* Double click the '''Router Control application''' on the desktop | * Double click the '''Router Control application''' on the desktop | ||
| − | * Two applications actually startup. | + | * Two applications actually startup... |
| + | | style="text-align:center; width: 50%"| | ||
| + | [[File:CNC_Router_Control_App.png|200px|left]] | ||
| + | |||
| + | |- | ||
| + | | style="text-align:left; width: 50%"| | ||
| + | ==== 4.1. Application - CNC Configuration ==== | ||
* The first application '''(Blue background)''' allows you to initiate functions using the function keys (F1-F10) | * The first application '''(Blue background)''' allows you to initiate functions using the function keys (F1-F10) | ||
| + | | style="text-align:center; width: 50%"| | ||
| + | [[File:CNC_App_Blue.png|500px|left]] | ||
| + | |||
| + | |- | ||
| + | | style="text-align:left; width: 50%"| | ||
| + | === 4.2 CNC Movement Control === | ||
* The second application '''(Green background)''' allows you to control the machine movement. We refer to this as CNC Controls in the remaining instructions. | * The second application '''(Green background)''' allows you to control the machine movement. We refer to this as CNC Controls in the remaining instructions. | ||
| − | |[[File: | + | | style="text-align:center; width: 50%"| |
| + | [[File:CNC_App_Green.png|300px|left]] | ||
|- | |- | ||
| − | | | + | | style="text-align:left; width: 50%"| |
| − | === | + | === 5. Verify gantry in Parked position === |
* If not, using the '''CNC controls''', move the gantry to the other end of the table | * If not, using the '''CNC controls''', move the gantry to the other end of the table | ||
* '''DO NOT''' go all the way to the end, but come within a few inches | * '''DO NOT''' go all the way to the end, but come within a few inches | ||
| − | | | + | |style="text-align:center; width: 50%"| |
=== Gantry should be at the far end of the table away from the computer === | === Gantry should be at the far end of the table away from the computer === | ||
|- | |- | ||
| − | | | + | | style="text-align:left; width: 50%"| |
| − | === | + | === 6. Set CNC Home: RESET TRIPPED === |
*Using the CNC software on the laptop... | *Using the CNC software on the laptop... | ||
*Click the '''Big Red Reset''' button | *Click the '''Big Red Reset''' button | ||
| + | | style="text-align:center; width: 50%"| | ||
| + | [[File:CNC_Reset_Tripped.png|300px|left]] | ||
| + | |||
| + | |- | ||
| + | | style="text-align:left; width: 50%"| | ||
| + | === 7. Set CNC Home: RESET HOME === | ||
| + | *Using the CNC software on the laptop... | ||
*Press the '''Reset Home''' button | *Press the '''Reset Home''' button | ||
*Machine cycles through X, Y & Z limits | *Machine cycles through X, Y & Z limits | ||
| + | *An error will occur if the machine is parked against the limit switches. | ||
| + | ** Using the Movement Control Panel, move the gantry and spindle so they are not pressing against or tripping the limit switches. | ||
*X, Y & Z coordinates should all read 0 (zero) - look bottom left of the screen | *X, Y & Z coordinates should all read 0 (zero) - look bottom left of the screen | ||
| − | |[[File: | + | | style="text-align:center; width: 50%"| |
| + | [[File:CNC_Startup_Reset_Home.png|500px|left]] | ||
|- | |- | ||
| − | |[[File: | + | | style="text-align:left; width: 25%"| |
| + | === 7.1 Limit Switches === | ||
| + | | style="text-align:center; width: 75%"| | ||
| + | [[File:Forest-Stop1.jpg|150px]] [[File:Forest-Stop2.jpg|150px]] [[File:Forest-Stop3.jpg|150px]] | ||
| + | |} | ||
| − | |||
| − | |||
=== SUCCESS === | === SUCCESS === | ||
*You have successfully powered up the CNC and set the machine home position | *You have successfully powered up the CNC and set the machine home position | ||
*The next step is to '''[[Forest_CNC_Set_Job_Home | set your job home position]]''' | *The next step is to '''[[Forest_CNC_Set_Job_Home | set your job home position]]''' | ||
| − | | | + | |
| − | + | == Next Step == | |
| + | [[ Forest_CNC_Set_Job_Home | Click here for the next step ]] | ||
| + | |||
| + | |||
| + | [[Category:CNC Router]] | ||
Latest revision as of 12:21, 7 May 2024
edit
REMEMBER To Reserve Time!
Various tools such as the lasers (Epilog or Audrey), 3D Printers, and Forest CNC need to be reserved before using the tool. Review the Slack channel for the tool to reserve time.
- All 3D Printers (channel: mfx-3d-printing)
- Laser Epilog (channel: mfx-laser-epilog)
- Laser Audrey (channel: mfx-laser-audrey)
- Laser Boss 1630 aka Bruce (channel: mfx-laser-boss-1630)
- Forest CNC (channel: mfx-cnc)
| STEPS | VISUAL |
|---|---|
1. Turn on the computer
|
|
2. Turn on the CNC controller
|
|
3. Create Machine Instructions (GCode)
|
|
4. Start Router Control application
|
|
4.1. Application - CNC Configuration
|
|
4.2 CNC Movement Control
|
|
5. Verify gantry in Parked position
|
Gantry should be at the far end of the table away from the computer |
6. Set CNC Home: RESET TRIPPED
|
|
7. Set CNC Home: RESET HOME
|
|
7.1 Limit Switches |
SUCCESS
- You have successfully powered up the CNC and set the machine home position
- The next step is to set your job home position